$\mathrm{Vim}$ 与 $\mathrm{VSCode}$ 介绍
$\mathrm{Vim}$ 是一个高度可定制的文本编辑器,具有强大的键盘快捷键和插件系统。它的模式化编辑使得用户可以快速地进行文本操作,而不需要依赖鼠标。
$\mathrm{VSCode}$ 是一个现代化的代码编辑器,具有丰富的扩展和调试功能。它支持多种编程语言,并且可以通过插件进行功能扩展。
通过在 $\mathrm{VSCode}$ 中安装 $\mathrm{Vim}$ 插件,用户可以在享受 $\mathrm{VSCode}$ 现代化界面的同时,使用 $\mathrm{Vim}$ 的强大编辑功能。这种组合可以大大提高开发效率和编辑体验。
如何在 $\mathrm{VSCode}$ 中使用 $\mathrm{Vim}$
插件安装
在 $\mathrm{VSCode}$ 扩展商店 中搜索插件 Vim,选择第一项进行安装:
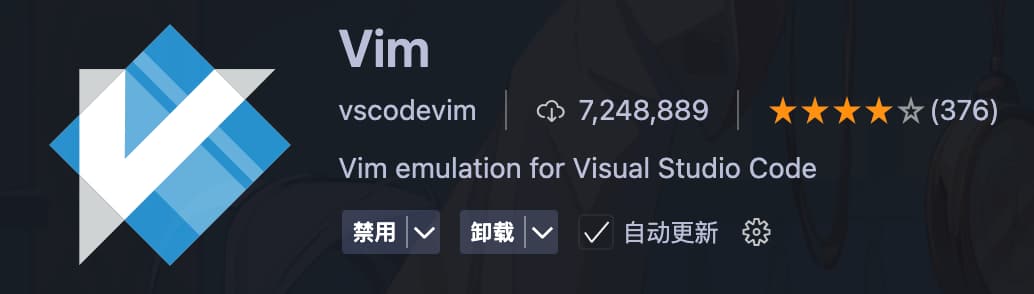
$\mathrm{config}$ 配置
安装完插件后,打开setting.json文件,在{}中添加以下内容:
1
2
3
4
5
6
7
8
9
10
11
12
13
14
15
16
17
18
19
20
21
22
23
24
25
26
27
28
29
30
31
32
33
34
35
36
37
38
{
"vim.easymotion": true,
"vim.incsearch": true,
"vim.useSystemClipboard": true,
"vim.useCtrlKeys": true,
"vim.hlsearch": true,
"vim.insertModeKeyBindings": [
{
"before": ["j", "j"],
"after": ["<Esc>"]
}
],
"vim.normalModeKeyBindingsNonRecursive": [
{
"before": ["<leader>", "d"],
"after": ["d", "d"]
},
{
"before": ["<C-n>"],
"commands": [":nohl"]
},
{
"before": ["K"],
"commands": ["lineBreakInsert"],
"silent": true
}
],
"vim.leader": "<space>",
"vim.handleKeys": {
"<C-a>": false,
"<C-f>": false
},
"// To improve performance",
"extensions.experimental.affinity": {
"vscodevim.vim": 1
}
}
以上为 $\mathrm{Vim}$ 插件的初始设置.
如果你之前已经掌握了 $\mathrm{Vim}$ 的基本操作方法,那么恭喜你,你基本可以流畅的在 $\mathrm{VSCode}$ 中使用 $\mathrm{Vim}$ 了.
以下为关于 $\mathrm{Vim}$ 基础操作的介绍.
$\mathrm{Vim}$ 的四种模式
$\mathrm{Normal}$ 模式
用来执行移动、删除、复制等操作,可通过<Esc>回到此模式。
$\mathrm{Insert}$ 模式
按i进入编辑状态,像普通文本编辑器一样插入文本。
$\mathrm{Visual}$ 模式
按v进入,可高亮选择文本进行批量操作,如复制剪切。
$\mathrm{Command}$ 模式
输入:后跳转命令行,可执行保存、退出、替换等操作。
$\mathrm{Vim}$ 基础指令
以下 cheatpaper 可供新手使用时参考:
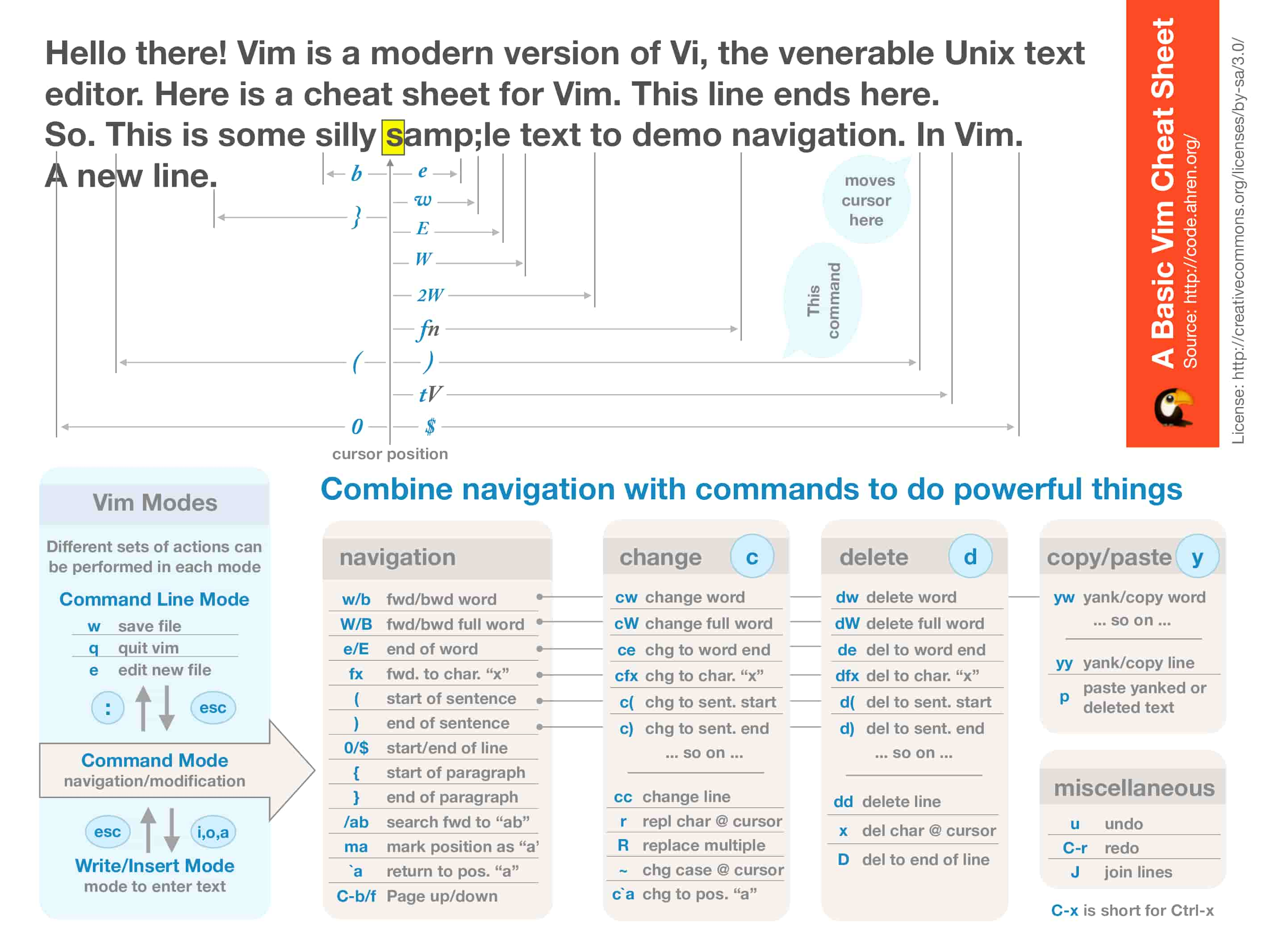
-
h/j/k/l基本光标移动,
h向左,j向下,k向上,l向右,比起方向键更高效 -
i/I进入插入模式,
i在当前位置插入,I在行首插入 -
a/A进入插入模式,
a在当前位置后插入,A在行尾插入 -
v/V进入可视化模式,
v字符选择,V行选择,Ctrl+v块选择 -
:w/:q/:wq/:q!保存、退出、保存并退出、强制退出不保存
-
u撤销上一步操作,可多次使用回退多步
-
Ctrl+r重做被撤销的操作,与
u命令相反 -
yy/ddyy复制整行,dd删除整行并保存到剪贴板 -
p/P粘贴剪贴板内容,
p在当前行后粘贴,P在当前行前粘贴 -
gg/G快速移动到文件首行/尾行,
5G跳转到第5行 -
/xxx向下搜索”xxx”文本,可使用正则表达式
-
n/Nn查找下一个搜索结果,N查找上一个结果 x- 删除当前光标下的字符,相当于普通编辑器的Delete键
-
dw删除从光标到单词结尾的内容,
d3w删除三个单词 -
y$复制从当前位置到行尾的所有内容
-
y0复制从行首到当前位置的所有内容
-
y}/y{复制从当前位置到下一段落/上一段落的所有内容
-
Ctrl+f/Ctrl+b向前/向后翻页,相当于PageDown/PageUp
-
:%s/旧/新/g全局替换文本,
%s/旧/新/gc会在每次替换前询问确认 -
ciw/diwciw更改整个单词,diw删除整个单词,不管光标位置 -
.重复上一次操作,非常实用的提高效率命令
-
o/Oo在当前行下方新建一行,O在当前行上方新建一行 -
:help 命令查看任意命令的帮助文档,如
:help dd
相关插件推荐
$\mathrm{SmearCursor}$
该插件能够让你在光标移动时获得如 $neovide$ 一样的特效.
在 $\mathrm{VSCode}$ 扩展商店 中搜索插件 SmearCursor,选择第一项进行安装:
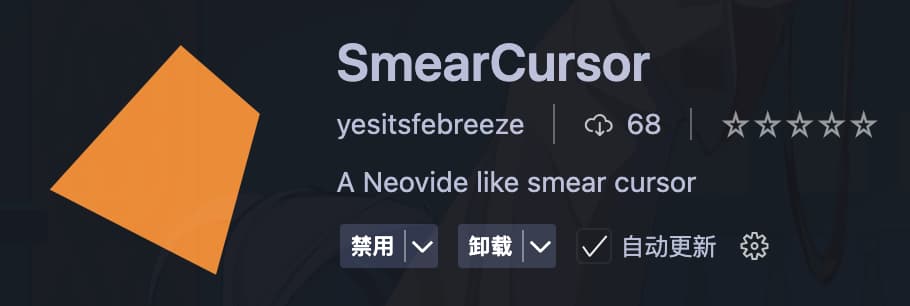
安装完成后,ctrl + shift + P或者command + shift + P,运行命令smearcursor.enable.
$\mathrm{Relative}$ $\mathrm{line}$ $\mathrm{numbers}$
该插件能够显示每行相对于当前光标所在行的差数,方便j、k快速跳转.
在 $\mathrm{VSCode}$ 扩展商店 中搜索插件 Relative Line Numbers,选择第一项进行安装:
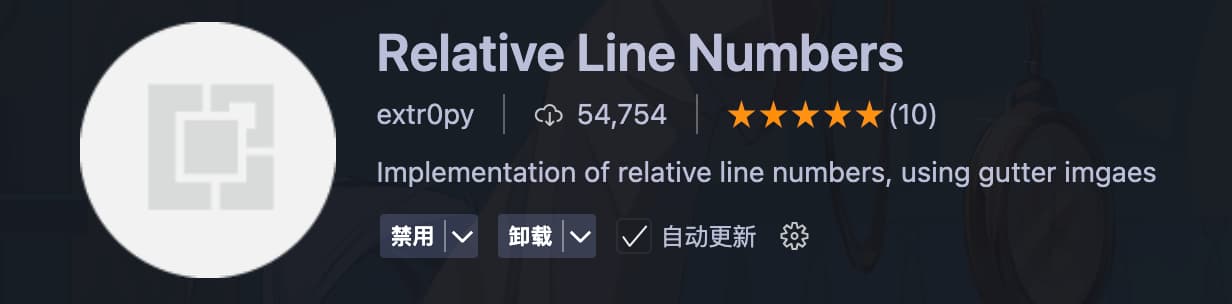
安装完成后,ctrl + shift + P或者command + shift + P,运行命令extension.relativeLineNumbersEnable.
修正(2025.4.6): 现在可以直接在设置中勾选 Vim: Smart Relative Line 选项, 实现相同的目的